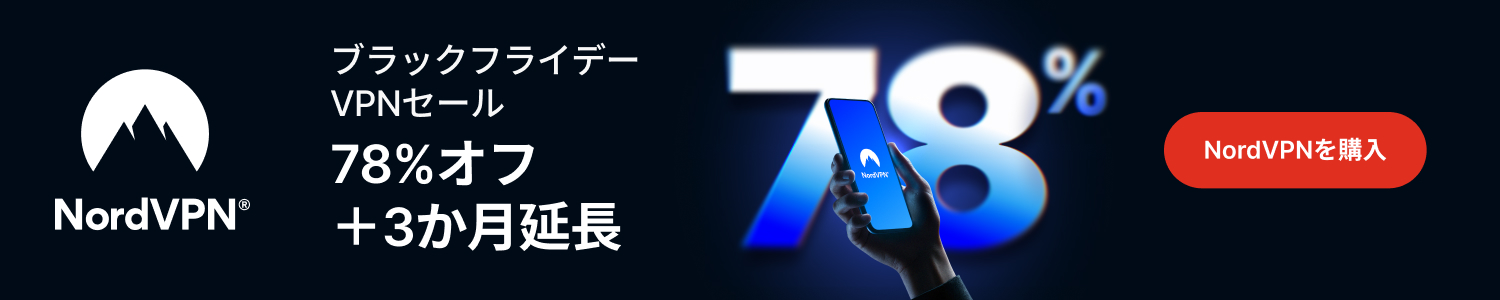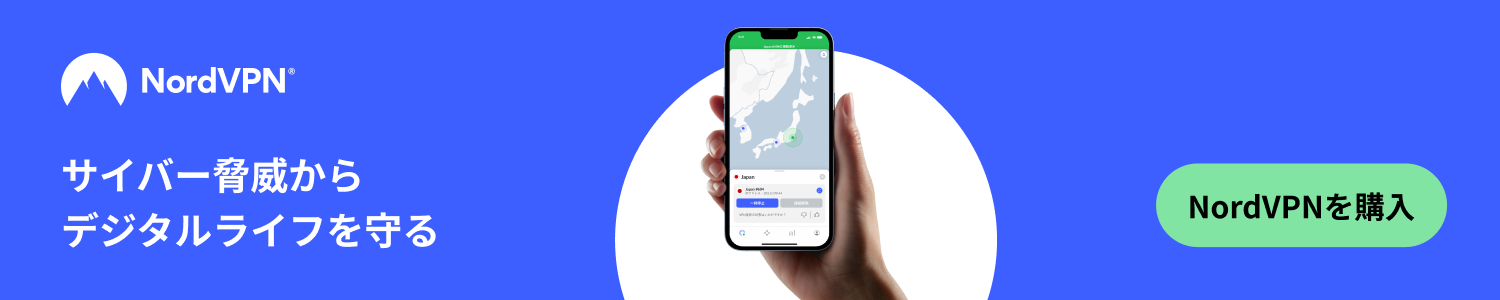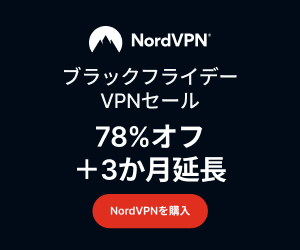なぜか、ローカル環境のphpmyadminでインポートするときにエラーが多発していたり、インポートしても一部、もしくはすべてのデータが読み込まれなかったりしたので、エクスポート時の流れを雑にまとめてみました。
ちなみにこの記事は、
- windowsユーザー
- XAMPP
という状況下で書いています。
サーバーのphpmyadminにアクセスして、「エクスポート」
いろいろなサイトを参考にしてデータベース移行を行ってきましたが、「生成オプション」の項目以外はほぼ同じでした。
wordpressをローカル環境に移行するだけなら、「生成オプション」以外、余程のことがなければ気にしなくて良さそうです。
チェックボックス選択項目としては以下のとおりです。
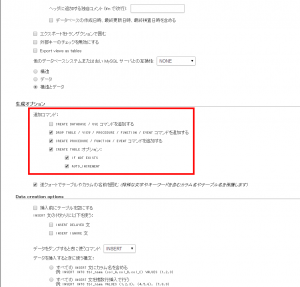
「生成オプション > 追加コマンド:」
- DROP TABLE / VIEW / PROCEDURE / FUNCTION / EVENT コマンドを追加する
- CREATE PROCEDURE / FUNCTION EVENT コマンドを追加する
- CREATE TABLE オプション
- IF NOT EXISTS
- AUTO INCREMENT
「のみ、チェックを外した状態です。そのまま「実行」
ローカル環境にwordpress、wordpressデータベースをインポート
wordpressディレクトリをまるまるFTPからダウンロードして下さい。
そのまま、「xampp設置ディレクトリ > htdocs」に保存。
この時点で「http://localhost/wordpressディレクトリ名」でアクセスだけはできます。
XAMPP設定とかについては、他の記事を参照してください。いろいろ解りやすい記事があるので…
アドレスバーにlocalhostと入力し、xamppホーム画面にアクセスします。
サイドメニューから、phpmyadminにジャンプしてください。
その先のパスワードに関しては、「XAMPPフォルダ > security > mysqlpassword.txt」に書いてあります。
ここで注意点としては、必ず、インポート用のデータベースを作ること。
判りやすい名前で作成しましょう。
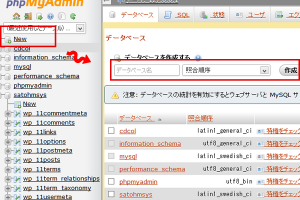
データベースを作った後は、そのデータベースを選択した状態で、上部のメニューから「インポート」。
無事終了したら、下記の作業に移っていきます。
phpmyadminでローカル用のURLに設定
データベースのインポートが終わると、上部のメニューに「構造」が追加されると思います。
そこをクリックすると、ズラッとテーブルが作成されていると思いますが、その中の「wp_options」(wp【数字】の場合もある)をクリックしてください。
下記の項目の値を変更します。
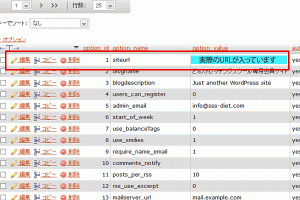
「wp_options > siteurl」
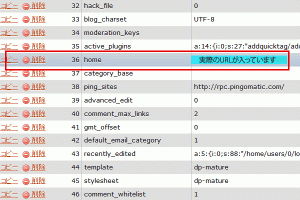
「wp_options > home」
両方共、「http://localhost/wordpressディレクトリ名」に変更します。
wp-config.phpの編集
wordpressディレクトリ内の最上層の「wp-config.php」を開きます。すると22行目ぐらいに
// ** MySQL 設定 - こちらの情報はホスティング先から入手してください。 ** // /** WordPress のデータベース名 */ define('DB_NAME', '★さっき作ったやつ★'); /** MySQL のユーザー名 */ define('DB_USER', '★xampp\security\mysqlpassword.txtを見ると書いてある★'); /** MySQL のパスワード */ define('DB_PASSWORD', '★xampp\security\mysqlpassword.txtを見ると書いてある★'); /** MySQL のホスト名 (ほとんどの場合変更する必要はありません。) */ define('DB_HOST', '★localhost★'); /** データベーステーブルのキャラクターセット (ほとんどの場合変更する必要はありません。) */ define('DB_CHARSET', 'utf8'); /** データベースの照合順序 (ほとんどの場合変更する必要はありません。) */ define('DB_COLLATE', '');こんな記述があります。変更箇所は、ご自身の状況と照らしあわせてみてください。★は入れないでください
変更後、保存して、もう一度「http://localshot/wordpressディレクトリ名」にアクセスします。
すると、オンライン上のURLでアクセスした時と同じように、ログイン画面が表示されるかと思います。結構緊張!
以上です。今回の参考記事は、主にコチラ
サーバで管理していたWordPressをローカル環境に移行する方法 | OXY NOTES
でわ!