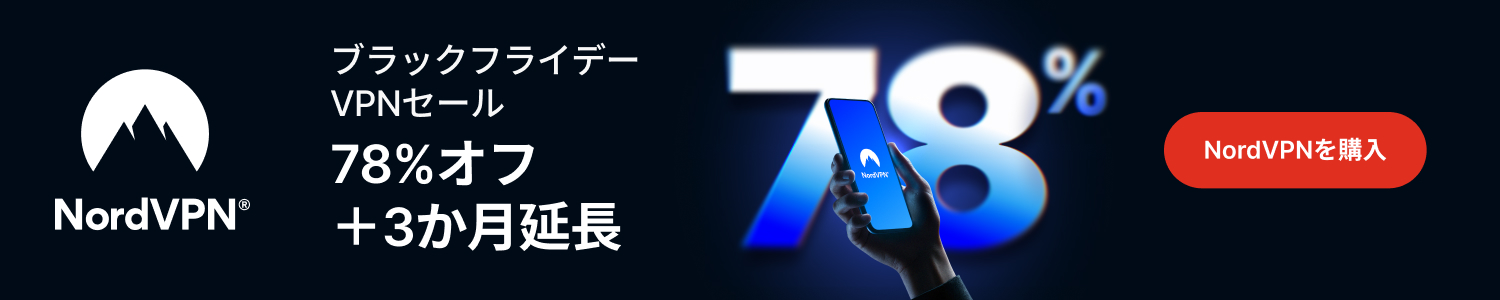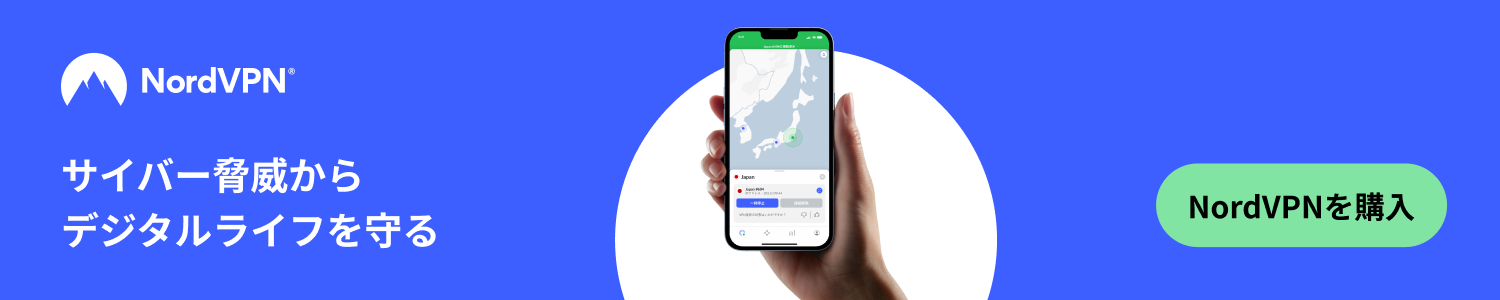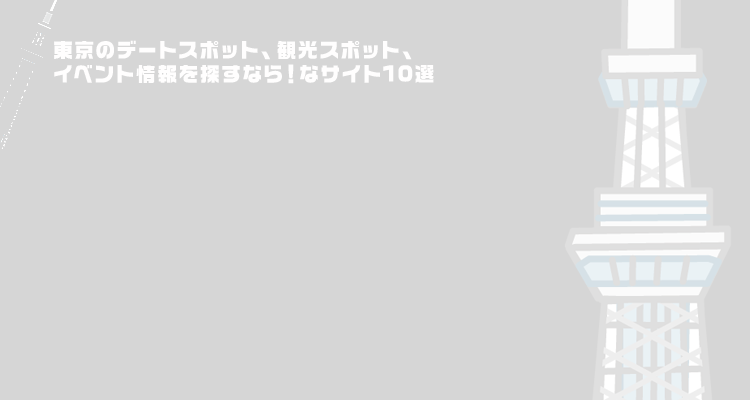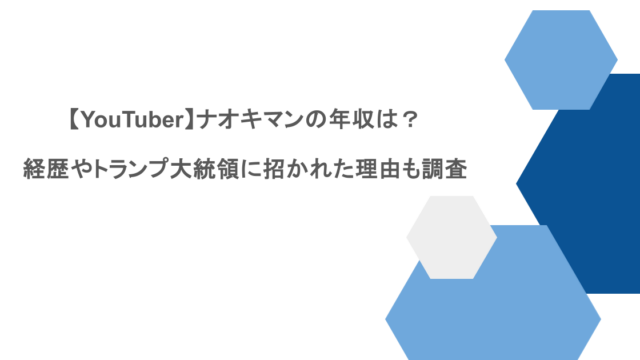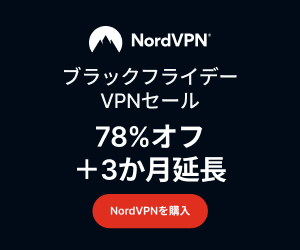SublimeTextでコーディングしたファイルをFTP/FTPS/SFTPの暗号化形式でアップロードできるパッケージを紹介します。
急ぎの案件の時は超おすすめ!「Browser Refresh」よりも即座に効率よくテストサーバーに反映できます。
ちなみに今回は「SublimeText3」を使っている方向けです。
FTPクライアント機能パッケージ「SFTP」
前述のとおりですが、ファイルのアップロードがSublimeText上で簡単に行えてしまいます。
とりあえず、まずはインストールしてみましょう。
SublimeTextを起動し[ctrl + shift + p]>「ins」と入力し、絞られた項目から「install Package」を選択します。
そのまま「SFTP」と入力すればインストールされます。
アップロード先のサーバーの設定
アップロードを行いたいファイルがあるフォルダーをSublimeText左横にドラッグします。
フォルダ上で右クリックし「SFTP/FTP」とあるのでカーソルを合わせ「Map To Remote」をクリックすると、設定用の.jsonファイルが開きます。

以下の項目だけ変更すればOKです。

| type | プロトコルの種別。SFTP,FTP,FTPS |
|---|---|
| host | サーバーのホストURL |
| user | FTPユーザー名 |
| password | FTPパスワード |
| remote_path | サーバーのディレクトリパス(ルートドメインから見てそれ以下) |
| connect_timeout | 接続タイムアウトまでの秒数 |
passwordとportは最初コメントアウトされていますが、スラッシュを外して入力しておくことで、毎回聞かれなくて済みます。
設定がよくわからない って方は、ロリポップ!の場合ですが、どこにどの項目を設定するのか載せておきますね。
その他の項目は適宜に応じて設定して下さい。詳しくはよくわかりません…
「SFTP」でアップロードしてみよう
ここまでの設定が済んだら、アップロードが出来る状態になっているはずです。
対象のファイルを左のプロジェクトフォルダーから選び、右クリックします。
「SFTP/FTP」とあるので、その先の「Upload File」をクリックします。

サーバーへの接続状況が画面下部に出ます。
ここで、設定がうまく言っていれば、successと出てアップロード完了です!
ちなみにフォルダを右クリックして同様の手順を踏むと「Upload Folder」があり、フォルダごとまとめてブン投げることが出来ます!
さらに便利機能!保存するだけでアップロードできる
これもサーバーの設定がうまく言っていれば、の話ですが、
対象のファイルを右クリックして「SFTP/FTP」から「Monitor File(Upload on External save)」をクリックします。
するとそのファイルは、SublimeTextを閉じるまで、ファイルを保存するだけでサーバーへアップロードされるようになります。

サーバー上の同ファイルをローカルファイルに書き換え
アップロードとは逆に、「Download File」という項目があります。
想像がつくかもしれませんが、サーバー上の同ファイルをローカルに上書きします。
「うわ~!やりすぎた~!」ってときも、これで元通りです。
ただ、もちろん「Monitor File(Upload on External save)」の対象となっている場合はサーバー上のファイルも同じものですのでくれぐれもご注意を。
サーバー上の同ファイルを消去
「Delete Remote File」で、サーバー上の同ファイルを削除できます。
無駄にアップロードしてしまったCSSやら、紛らわしくなる前に削除できちゃいます。
「Delete Remote and Local File」でサーバー上、ローカルの両方のファイルを削除できます。
サーバー上のファイルの内容に同期する
対象のファイル/フォルダを、サーバー上の同ファイル/フォルダに同期することが出来ます。
「Sync Both Direction」をクリックして下さい。
ローカルファイルが、サーバ上のものに置き換わります。

解りづらいのですが、要するに、
サーバー上のファイルよりもローカルファイルのほうが内容が多い状態、ということです。
ここで「Sync Both Direction」!

test.htmlとgetme.htmlはサーバー上のファイルの内容に同期されました!
真ん中のsynclocaltoRemote.htmlは同期に失敗していますが、気にしません。
同様に、「Sync Local -> Remote…」と「Sync Remote -> Local 」がありますが、どちらに合わせて同期するか、ということですね。
結構危険な命令なので、気をつけましょう。
真打ち機能登場!サーバー上のファイルとローカルファイルの差分を表示する
なんとサーバー上のファイルとローカル上のファイルを照合して、差分を表示してくれます。
「Diff Remote File」をクリックして下さい。
すると、こんな具合でサーバー上のファイルとローカルファイルの差分を出力します。

すごい!
いかがでしたか?
これで作業効率も上がる気がします!
ただし、勢い余ることとパッケージの設定には十分気をつけましょう。
でわ!